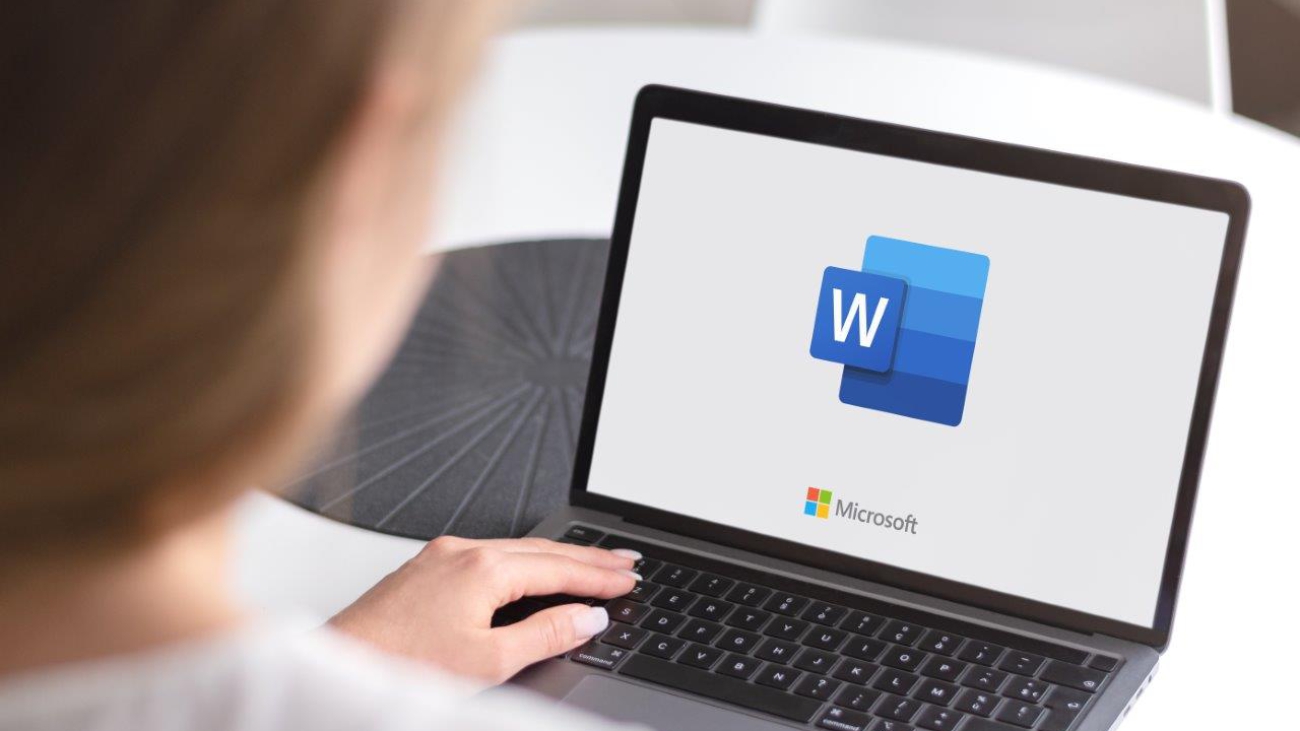Microsoft Office Word to bardzo wygodne i proste w obsłudze narzędzie do pisania tekstów. Wykorzystują go np. uczniowie, studenci, pisarze i dziennikarze. Może również służyć początkującym copywriterom. Jeśli chcesz nauczyć się korzystać z tego narzędzia, ten artykuł jest dla ciebie.
Czego się z niego dowiesz? Oto spis treści:
- Pasek menu w Microsoft Word – co w nim jest
- Jak zacząć pisać w Microsoft Word
- Szczegółowo o narzędziu głównym edytora tekstu Microsoft Word
- Jakie narzędzia wykorzystaliśmy do napisania tekstu, który właśnie czytasz
- Jak chronić tekst przed skasowaniem – Zapisywanie tekstu jako dokument word i pdf
- Klawiatura komputerowa bez tajemnic w pytaniach i odpowiedziach
- Podsumowanie
Zaczynamy!
Pasek menu Microsoft Word – co w nim jest
Po pierwsze, aby móc pisać w Microsoft Office Word, musisz mieć ten program wgrany do komputera. Do wyboru są wersje darmowe i płatne. Darmowe mają tylko podstawowe narzędzia do edycji tekstów. Płatne natomiast są rozbudowane, mają o wiele więcej narzędzi do tworzenia profesjonalnego tekstu, ale nam wystarczy wersja bezpłatna.
Po otworzeniu programu Microsoft Office Word przyjrzyj się górnemu paskowi menu. Są tam główne składowe takie jak:
- Narzędzia główne
- Wstawianie
- Układ strony
- Odwołania
- Korespondencja
- Recenzja
- Widok
Jak zacząć pisać w Microsoft Word
Aby zacząć pisać swój pierwszy w życiu tekst, wystarczy, że klikniesz „Narzędzia główne”. Składowa ta rozwinie się i pokaże najważniejsze narzędzia do pisania. Dzięki nim będziesz mógł:
– Wybrać rodzaj pisma (czcionki motywu np. Calibri lub Times New Roman i in.) oraz wielkość czcionki (wielkość liter), których rozmiar oznaczono cyframi. Im większa liczba, tym większy rozmiar liter.
– Wytłuścić tekst (pogrubić). Służy do tego ikonka B.
– Pochylić pismo, czyli pisać ukośnymi literami. Tę możliwość znajdziesz pod ikonką I.
– Podkreślać litery, słowa lub całe zdania. To ikonka U. Dzięki niej możesz podkreślać nie tylko linią prostą, ale również falowaną, podwójną, przerywaną i inną, jeżeli rozwiniesz przy niej dodatkowe menu znajdujące się z prawej strony ikonki U oznaczone trójkącikiem z wierzchołkiem zwróconym ku dołowi (grot strzałki skierowany ku dołowi).
– Skreślać tekst za pomocą ikonki abc.
– Utworzyć małe litery poniżej linii bazowej tekstu, klikając x2.
– Pisać małe litery w górnej linii bazowej tekstu używając ikonki x2.
– Kolorować tło tekstu. Służy do tego ikonka ab z narysowaną kredką i grubym podkreśleniem. To podkreślenie będzie pokazywać używany kolor do zaznaczania tła. Paletę barw znajdziesz po rozwinięciu menu pod strzałką znajdującą się obok wspomnianego symbolu.
– Kolorować litery. Tutaj to ikonka A podkreślona wybranym przez ciebie kolorem z rozwiniętego menu z prawej strony tego symbolu.
– Wstawiać listy punktowane i numerowane. Punktorami są nie tylko czarne kropki jak te użyte w naszym tekście. Mogą to być także np. kwadraty, „ptaszki” itp. Tak samo masz kilka opcji sposobów numeracji.
– Robić wcięcia akapitu (zwiększać i zmniejszać).
– Wyrównywać tekst do strony lewej, prawej, do środka i do obydwu stron równocześnie. Ten ostatni używa się najczęściej.
– Wybierać interlinię (zmiana odstępów między wierszami).
– Rysować linie poziome i pionowe oraz tabelę.
– Wstawiać tabulator. Pozwala on odnaleźć zbędne przerwy w tekście (podwójna lub wielokrotna spacja) i pokazać ich brak, a być powinny (pominięta konieczna spacja).
– Uporządkować alfabetycznie zaznaczony tekst lub posortować liczbowe. Służy do tego ikonka A/Z.
– Za pomocą tzw. krawędzi dolnej obramujesz wybrana część tekstu.
Oprócz wymienionych możliwości znajdziesz w głównych narzędziach także inne, które wykorzystuje się sporadycznie. Aby napisać najzwyklejszy tekst, wystarczy, że ustawisz wielkość i rodzaj czcionki.
Jakie narzędzia wykorzystaliśmy do napisania tekstu, który właśnie czytasz?
Do napisania bloku tekstu wybraliśmy czcionkę Calibri i wielkość czcionki numer 11. Do śródtytułów użyliśmy dużą ikonę AaBbCcNagłówek2. Skorzystaliśmy też z pogrubień w tekście i pisma skośnego. Zrobiliśmy dwie listę punktową i numeryczną.
Jak widzisz, napisaliśmy cały artykuł z wykorzystaniem naprawdę znikomej liczby narzędzi i tylko z głównej jej listy pod hasłem narzędzia główne. Do pisania zatem zwykłych tekstów wystarczy korzystać z głównego menu (patrz punkt 1.).
Jak chronić tekst przed skasowaniem – Zapisywanie tekstu jako dokument word i pdf
Zdarza się, że podczas pisania może ci się wyłączyć nagle komputer i wszystko, co napisałeś, zniknie. Aby się przed tym ustrzec, w lewym górnym rogu jest ikonka, którą musisz kliknąć. Gdy się ona rozwinie, najeżdżasz myszką na hasło zapisz jako. Kliknij to hasło. Następnie najedź na dodatkowe okienko, które się pojawi obok i wybierz jednym kliknięciem dokument programu Word.
Zostaniesz przekierowany do okna swojej przeglądarki. Będziesz tam mógł wybrać folder, do którego twój tekst ma trafić (do dokumentów albo na pulpit lub gdzie indziej). Na początek wybierz pulpit, aby mieć prosty dostęp do swojego tekstu. Na pulpicie twojego głównego ekranu w komputerze pojawi się ikona programu Word z tytułem twojej pracy, jaki mu nadasz przy zapisie (nazwa pliku).
Jeśli nadal chcesz pisać, nie zamykaj tekstu. Wystarczy, że go utrwaliłeś, wykonując omówione czynności. Co kilka akapitów ponawiaj zapisywanie tekstu, ale tym razem korzystaj już wyłącznie z ikonki z dyskietką, która jest na górnym pasku tuż przy ikonce do zapisywania napisanego tekstu do folderu (po jej prawej stronie).
Dzięki temu masz pewność, że tekst nigdzie ci się nie skasuje, nawet gdy komputer ci się samoczynnie wyłączy. Po napisaniu tekstu możesz go jeszcze sformatować, poprawiając przy okazji błędy. W Recenzji (punkt 6.) na głównym pasku menu znajdziesz ABC – PISOWNIA I GRAMATYKA. Dzięki tej funkcji komputer zaznaczy ci błędy w pisowni i podpowie, w jaki sposób masz je poprawić.
Gdy po zapisaniu swojej pracy zamkniesz ją najeżdżając na „x” w prawym górnym rogu i klikając go, tekst „zniknie z ekranu”. Zostanie on schowany pod specjalną ikoną Worda. Zobaczysz ją na swoim pulpicie. Gdy klikniesz ją dwa razy, tekst ponownie rozwinie się przed tobą w programie Microsoft Word. Dzięki temu, że zapisałeś pracę w programie Word. nadal będziesz mógł edytować tekst, poprawiać go i zmieniać.
Jeżeli zamiast zapisać tekst w pasku Dokument programu Word, zapiszesz go w pasku PDF, wówczas tekst już będzie zapisany w sposób trwały bez możliwości jego poprawiania. Dzięki temu nikt niekompetentny nie zmieni ci twojej treści. Ty też nie. Pliku PDF używa się do przesyłania tekstów np. do wydawnictwa, jako gotowy tekst do książki.
Klawiatura komputerowa bez tajemnic w pytaniach i odpowiedziach
Sam edytor Microsoft Word nie wystarczy, aby powstał poprawny tekst ze wszystkimi polskimi literami. Potrzebujesz do tego również podstawowej wiedzy o możliwościach twojej klawiatury. Odpowiemy zatem na najbardziej nurtujące pytania początkującego pisarza.
Jak pisać duże i małe litery?
Dużą literę zapiszesz, klikając na swojej klawiaturze z lewej strony przycisk caps lok. Puszczasz go i naciskasz na żądaną literę. Po jej napisaniu, aby przejść do małych liter, musisz ponownie nacisnąć caps loka.
Jak pisać polskie znaki ą, ę, ć, ś, ń, ż?
Do napisania polskich liter wymienionych w zapytaniu potrzebujesz skorzystać z klawisza znajdującego się tuż przy najdłuższym klawiszu z prawej jego strony. Naciskasz na ten klawisz palcem prawej dłoni i cały czas go trzymając, naciskasz palcem lewej ręki klawisz a, e, c, s, n, z. W ten sposób zapisze ci się w edytorze tekst (w Wordzie) litera ą, ę, ć, ś, ń, ż.
Jak napisać literę ź?
Aby napisać ź, naciskasz prawy klawisz przy najdłuższym klawiszu na klawiaturze komputera i trzymając go wciśniętego, wciskasz dodatkowo klawisz x. W ten sposób uzyskujesz literę ź.
Czym oddzielać od siebie wyrazy w edytorze tekstu?
Do oddzielania od siebie poszczególnych wyrazów służy ci klawisz, który nazywa się spacja. Jest nim właśnie ten najdłuższy klawisz na klawiaturze, o którym już wyżej wspomnieliśmy. Jego naciśnięcie tworzy odstęp między wyrazami.
Jak dodać do tekstu gwiazdkę *, wykrzyknik !, małpę @, hasztag #, procent %, nawiasy () i inne dodatkowe znaki?
Aby poznać możliwość swojej klawiatury, popatrz na jej klawisze. Na górnych przyciskach, gdzie masz wypisane cyfry, znajdują się też interesujące cię znaki. Aby je wygenerować, potrzebujesz wcisnąć klawisz shift i cały czas go trzymając, naciskasz klawisz z tą cyfrą, przy której jest twój znaczek. Tak samo napiszesz inne znaczki, które dodatkowo znajdziesz na innych klawiszach, np. cudzysłów uzyskasz po naciśnięciu Shiftu i klawisza z przecinkiem.
Do czego służy enter?
Klawisz enter pomaga ci zakończyć jedną myśl (akapit) i przejść do nowego akapitu (od nowej linijki), od którego chcesz zacząć kolejną myśl (wątek). Za pomocą enteru możesz też zrobić większą przerwę między akapitami, klikając go np. dwukrotnie na końcu ostatniego zdania w akapicie. Dzięki temu zwiększy się czytelność tekstu (jeśli to konieczne).
Zakończenie, czyli krótkie podsumowanie
W tym materiale przeprowadziliśmy cię przez podstawy obsługi programu Microsoft Office Word. Pokazaliśmy, jak generować polskie znaki z klawiatury oraz jak przechodzić z jednego wątku do drugiego, utrzymując czytelność tekstu. Wiesz też już jak wybierać kształt czcionki oraz wybierać jej wielkość. Z łatwością napiszesz wielką i małą literę oraz zapiszesz trwale tekst, aby nie zginął. Usadowisz go na pulpicie swojego komputera, dzięki czemu będziesz mógł szybko do niego wrócić. Umiesz już także formatować tekst, aby miał on estetyczny wygląd. Zapisując tekst w zakładce programu word będziesz mógł go nadal zmieniać, natomiast w zakładce pdf praca będzie już zapisana trwale bez możliwości jej modyfikowania.
Te podstawowe wiadomości wystarczą, abyś mógł zacząć swobodnie pisać swoje pierwsze teksty.
Życzymy ci przyjemnego pisania i pogłębiania wiedzy z zakresu obsługi programu Microsoft Word, aby twoje teksty stawały się coraz doskonalsze. Powodzenia!
Parterem wpisu jest https://derstar.pl/